21.見積書作成その2
=====■書式の設定
各項目の書式の設定を行いますが、前回それぞれの項目つついて、
項目番号 → 数値(整数)
品名 → 文字
単価 → 数値(整数)
単位 → 文字
数量 → 数値(整数)
金額 → 数値(整数)
と決めてますので、この書式を設定します。
現在開いているエクセルのシートの11行目の項目について設定します。
【項目】
・B11の結合セルをマウス左ボタンクリック
・B11の結合セルをマウス右ボタンクリックし、プルダウンメニューから【セルの書式設定】を選択する。
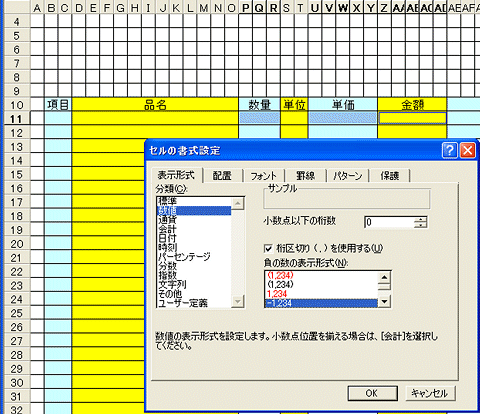
・表示形式の項目を↑の画面のとおり設定します。完了したら、【OK】ボタンをクリック。画面上に桁区切りという項目がありますが、これは、1000単位に、カンマを付ける書式です。
・文字位置を左寄せに設定
【品名】
・D11の結合セルをマウス左ボタンクリック
・D11の結合セルをマウス右ボタンクリックし、プルダウンメニューから【セルの書式設定】を選択する。
・表示形式の分類の項目を「文字列」に設定します。
・文字位置を左寄せに設定
・・・・・
同様に各項目を設定していきます。数値項目は、文字位置の設定を右寄せにします。
ここで、それぞれの項目の書式をひとつひとつ設定していくとわかりますが、数値の項目と、文字の項目のセルは同じ書式を使っています。ですから、これらの書式を設定する際に、同じ書式のセルの設定を行う場合は、セルの複数選択を利用して設定すると、2回の書式の設定ですみます。
数値の項目に関していえば、数量、単価、金額を複数選択しておいてから、書式の選択画面を開いて設定すれば、3つのセルを同時に同じ書式に設定できます。同様に文字のセルの書式も複数選択で一気に設定します。一度試してみてください。
=====■セルの書式・・・文字?数字?
余談ですが、書式設定で、「数値」としても、数値の書式を設定したセルに文字を書くことはできます。逆に「文字列」と設定しても数値を入力することはできます。
数値とか、文字列とか言う設定は、EXCEL自体が基本的にどちらの書式をとるか?みたいな判断材料になるだけです。ただし、先にご説明したときにありましたが、セルの文字位置の設定を標準で設定してある場合、書式を数値とすると、自動的に右寄せになりますし、文字列とすると、左寄せになります。
私の場合、セル一つ一つに対しての書式設定として、文字位置(左、中央、右)の設定と、文字、数値の種別の設定、数値の場合は、表示桁数の設定については、利用するすべてのセルに対して設定するようにしています。
=====■数式の入力
さて、シート11行目の明細行の書式の設定が終わったら、いよいよ数式を入力します。この明細行で計算する数式というと、金額の部分です。で、式はもちろん
[金額]=[単価]×[数量]
ということになります。11行目でいうと、
数量 → セルP11
単価 → セルU11
ですので、金額の計算式は、P11*U11となります。これを、金額のセルであるZ11に記述します。
=P11*U11
と、セルZ11に入力します。
※結合セルに対して計算式を使用する場合は、一番左端のセルの名前が結合セルの値を示すものになります。数量に関していえば、P11,Q11,R11のセルが結合されていますが、数値を表すセルは、P11となります。
数式を代入すると、金額が、0と表示されたと思います。数量、単価が未記入つまりゼロなので、0*0=0というわけです。ためしに、数量と単価の欄に数字を入力してみましょう。
数量(セルP11)に100
単価(セルU11)に5000 と入力してみます。
金額の欄が、計算されて、500,000と表示されればOKです。
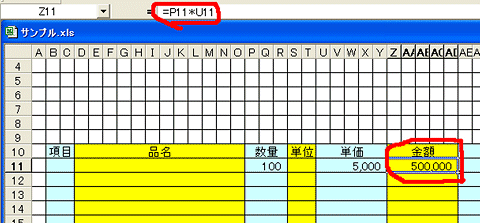
=====■数式の入力方法
金額の計算式に関して先ほどは、
=P11*U11 と入力しました。しかし、セルの名前で数式を直接入力すると、セルの名前を間違えて入力することが考えられます。そこで、セルの名前を間違えることなく入力できる方法をご説明します。
(1)金額のセル(Z11)をマウス左クリック選択
(2)=を入力
(3)数量のセル(P11)をマウス左クリック
(4)*を入力
(5)単価のセル(U11)をマウス左クリック
(6)キーボードのEnterを入力
以上の操作で先ほど入力した数式(=Z11*U11)と同じものが入力されたと思います。
ここまで完了したら、ファイルを保存しておいてください。
【ファイル】→【名前を付けて保存】→覚えやすい名前で保存してください。
操作に手間取った場合は、繰り返し操作をして、覚えるようにしてください。
【 免責 】掲載内容に関しては、筆者の経験あるいは、他者のご意見を元に作成しています。実施したことによって発生した不利益に関してはいっさい責任を追いませんので、 あらかじめご了承下さいますようお願いいたします。※少なくともそのようなことは無いと信じておりますが・・・
発行者:うぃうぃパパ
サイト:ごちゃまぜポータルサイト ゼロからはじめるEXCEL(http://winwinroom.net/)
※著作権を名乗るほどのドキュメントではございませんが、営利目的の再配布はご遠慮願います。回覧等に利用される場合は、編集無しの全文で配布願います。