3.EXCELの基本
EXCELのドキュメントの構成は、大別すると、ワークブック、ワークシート、セルで構成されます。セルの集まりが、ワークシート、ワークシートの集まりが、ワークブックとなります。
セルは、1つのマスです。そのひとつひとつのマスの中に文面を書いたり、数値を書き込んだり、数式を書き込んだりできます。また、書式(文字の大きさ、フォント、前景色、背景色、枠線)も個別に設定することができます。
そのマスの集まりがシートで、そのシートが実際に帳票として印刷されるものになります。その帳票をいくつか集めたものがワークブックと呼ばれるものです。
昔は、ワークブックというものはありませんでした。ひとつの帳票がひとつのEXCELファイルになっていたと思います。たとえば、見積書、注文書、伝票、請求書とあった場合、以前は、それぞれが別々のEXCELファイルになっていたものが、今は、1つのEXCELファイルで管理できるようになりました。
【その昔】
まぐまぐ商事あて 見積書.xls 注文書.xls 伝票.xls 請求書.xls であったものが、
【現在】
まぐまぐ商事.xls
とひとつのファイルで管理できるようになりました。
=====■EXCELの画面=====
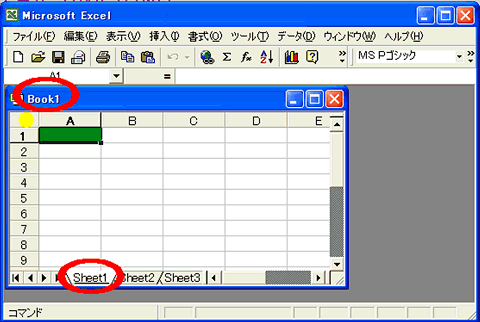
↑ちゃんと見えているか若干不安
緑色の四角が、セル
赤色の"Sheet1"その隣にある"Sheet2","Sheet3"がシートです。
赤丸の"Book1"がブックです。
=====■シートの名前をかえてみる
新規でブックを作成した場合、シートは、通常3つ自動的に作成されています。そして、名前は、"Sheet☆"となっています。この名前は自由にかえられます。ためしに、"Sheet1"の文字の上でマウスを右クリックし、名前の変更を選んでください。"Sheet1"の文字が反転したら、"見積書"と名前を入力してみてください。入力したら、キーボード右端にある"Enter"キーを押すと確定します。
シートの名前は、自由にかえられますが、特殊文字や、コンピューターの予約文字になっているようなものは入力できない場合があります。
=====■ブックを保存してみる
まだ、内容はありませんが、とりあえず、ブックを保存してみましょう。画面上のメニュー「ファイル」→「名前をつけて保存」を選びます。初期の保存位置は、マイドキュメントの下になっています。今回は、そのまま保存します。ファイル名は、Book1になっていると思いますので、そのまま「保存」をクリックしてください。
=====■確認する
左下のスタートメニューから、「マイドキュメント」を選びます。
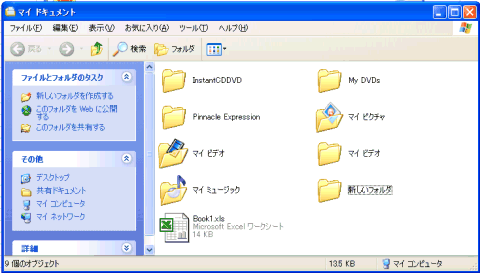
↑のように、Book1が保存されていればOKです。
=====■終了する
EXCELを終了するには、「ファイルメニュー」→「終了」とするか、画面右上のウィンドウを閉じる「×」マークをクリックすると、画面が閉じます。
今回は、ここまで。次回は、セルに実際文字を書いたり、セルの操作、書式の変更に関して、お届けします。
【 免責 】掲載内容に関しては、筆者の経験あるいは、他者のご意見を元に作成しています。実施したことによって発生した不利益に関してはいっさい責任を追いませんので、 あらかじめご了承下さいますようお願いいたします。※少なくともそのようなことは無いと信じておりますが・・・
発行者:うぃうぃパパ
サイト:ごちゃまぜポータルサイト ゼロからはじめるEXCEL(http://winwinroom.net/)
※著作権を名乗るほどのドキュメントではございませんが、営利目的の再配布はご遠慮願います。回覧等に利用される場合は、編集無しの全文で配布願います。