5.方眼用紙を作りましょう
前回のセルの選択方法に関して、ご理解いただけましたでしょうか?セルの選択に関しては、今後多用しますので、必ず理解してから次に進むようにしてください。でないとわけがわからなくなってしまいます。
=====■まえおき=====
帳票を作成する際に、直接パソコンに向かって罫線を引いたり、タイトルを書いたりする方法と、紙に下書きしておいて、パソコンに向かって打つ方法があります。基本的に私の場合は、後者です。もちろん簡単な書式であれば、パソコンに向かって直接作成する場合もありますが、下書きしておいてから作ったほうが結果的に短い時間で書式を作成することができます。今回は、前者の方法を使います。が、誰でも簡単に作れる方法でご説明したいと思います。
まずは、セルの縦横のサイズの変更について説明します。
=====■セル高さの変更の仕方
セル高さの変更の仕方は、2通りの方法があります。
(例)3行目のセル幅を変更する
(a)行タイトルの”3”の数字の真ん中を左クリック。3行目全部のセルが反転します。メニューの「書式」→「行」→「高さ」を選択すると、数字を入力するボックスが出ます。たぶん、13.5と書かれていると思います。この数字を変更して、OKをクリックします。。適当な数字を入れてOKしてみてください。
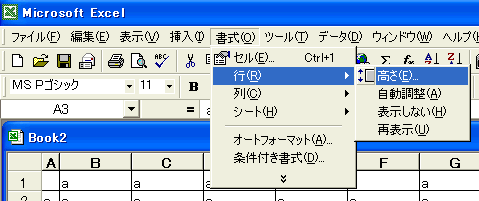
(b)3行目と4行目の行タイトルの間にマウスを移動します。上下矢印のついたマウスカーソルに変わります。その状態でマウスの左ボタンをクリックし、上下にドラッグ(ボタンを押したまま移動)します。左ボタンを離した時点での高さに変更されます。その際に確認しておいてほしいのは、サイズ変更中表示される高さの数値表示です。
”高さ:13.50(18ピクセル)
とかいう表示になってます。
=====■セル横幅の変更の仕方
セル幅の変更の仕方も、セル高さの変更のしかたと同様の方法です。D列の幅を変更したい場合は、
(a)列名タイトルの”D”の文字の真ん中を左クリック。メニューの「書式」→「列」→「幅」を選択すると、数値を入力するボックスが表示されますので、数値を入力して、OKをクリックします。
(b)”D”と”E”の列タイトルの間にマウスを移動し、マウスの左ボタンをクリックしたままドラッグします。
セル横幅を変更する際も、高さを変更するときと同様に、サイズ変更中に高さの数値が表示されます。
=====■疑問(ここはあまり深く考えないように・・・混乱します)
セル幅、セル高さについて変更してみると、なにか不思議なことに気がつかれた方もみえるのではないかと思います。
通常新規で開いた状態のワークシートのセル・・・横長のセルになっていますが、セルの高さの変更でマウスを動かし始めたときの数値は、
高さ 13.5(18ピクセル)
横幅 8.38(72ピクセル)と表示されます。
左側の数字を見てください。横長のセルなのに、なぜ高さのほうが数字が大きいの???と思いませんか?しかも、左側の数値と右側のピクセルの数値の関係がおかしいですね。(^^;
だいたい実際の横幅は縦幅の4倍くらいに見えますから、括弧の中の数値単位が正しい?というように感じますね。ということは、左側の数字に関して、縦と、横の数値単位が違う・・・ということになります。
なんで、縦と横で、わざわざ幅の数字の単位を変えているのか・・・知りません(^^;なぜなんだろう・・・Microsoftさん。まぁ、どんな単位になってるのかは下記の通りです。ちょっとわかりにくいです。ですから、あまり深く考えないことにします。
【セルの横幅の単位】
標準フォント半角文字で、1つのセルに書き込むことのできる0~9の平均の数ということです。よくわかりませんね。(^^;通常それが、8.38とか出てるということは、セル幅を変更していない状態だと、半角数字が8文字ちょっとはいるということです。標準フォントというのは、「ツール」→「オプション」→「全般」で設定されているフォントのことです。???ますますよくわかりませんね(^^;どういう意味があるんだろ・・Microsoftさん。
【セルの縦幅の単位】
セルの高さは、ポイント数で表現されます。1ポイントは、1/72インチです。
=====■方眼用紙にしてしまう
上の疑問は、あまり深く考えないことにして、エクセルの表を方眼用紙にしてみましょう。何もしていない状態のワークシートのセルは、横長になっています。横長のままだと、複雑な書式を作成する際に、めんどうなので、今回は、セルの大きさを正方形にして書式を作成することにします。なぜ、正方形にしてしまうのか・・・いろいろな操作をしているうちにその理由がお分かりになると思います。
一番の理由は、セルを正方形にして方眼用紙のごとくしてしまったほうが、書式を作成する際に、罫線を引き場所を考えやすいからです。
方眼用紙にする方法は、次の手順です。
手順1:セルを全選択します。方法は、前回説明しましたね。
手順2:セル幅の変更で、(b)の方法を使って、列”A”と、列”B”の間にマウスを持ってって、縦幅と同じ18ピクセルになるまで列をちじめます。ほかの列の間にマウスを持っていってドラックしても同様の結果が得られます。
全部のセルが正方形になって、方眼用紙が出来上がりました。縦横18ピクセルの方眼用紙だと、今、私のパソコンのエクセルでは、A4サイズの帳票で、57行38列ができあがりました。
A4サイズに縦横どれだけのセルがはいるか?は、「表示」→「改ページプレビュー」を見ればわかりますが、現在は、セルに何も文字を書いていないので、プレビュー画面に何も出てきません。ので、、、ためしに、CZ列100行の位置に"HELLO"と書いてみてください。すると、画面にページ番号が表示されるようになったと思います。その1ページ分の縦横のセルの数を数えてみてください。
↓ページ1と表示されているエリアがA4一枚に入る部分です。ページの設定をA3にすれば、当然のことながら、エリアは広くなります。また、印刷時の上下左右の余白の設定を変えた場合も、縦横のセルの数は変わります。
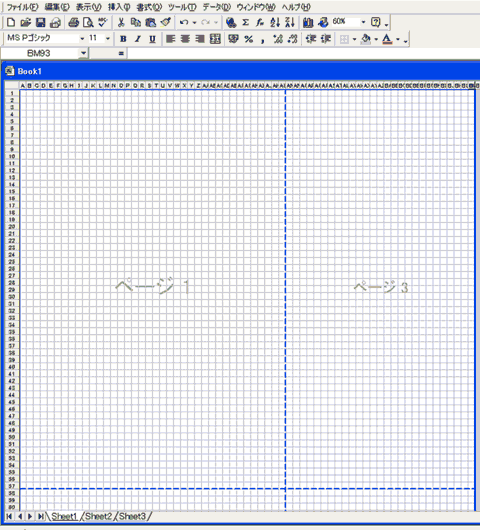
【 免責 】掲載内容に関しては、筆者の経験あるいは、他者のご意見を元に作成しています。実施したことによって発生した不利益に関してはいっさい責任を追いませんので、 あらかじめご了承下さいますようお願いいたします。※少なくともそのようなことは無いと信じておりますが・・・
発行者:うぃうぃパパ
サイト:ごちゃまぜポータルサイト ゼロからはじめるEXCEL(http://winwinroom.net/)
※著作権を名乗るほどのドキュメントではございませんが、営利目的の再配布はご遠慮願います。回覧等に利用される場合は、編集無しの全文で配布願います。