5.BIOSバージョンアップ
何はともあれ、BIOSのバージョンアップ。マザーボードのBIOSのバージョンアップを行います。 最新型のマザーボードを購入した場合は、良いかもしれませんが、中古部品や、 友人に貰った部品などの場合は、まずBIOSのバージョンアップをすると良いと思います。
あとからバージョンアップを行ったりすると、ドライバーの相性やらなんやらで、せっかくセットアップした環境が動作しなくなる場合もあります。
通常のメーカー品のパソコンなどは、ほとんど必要のないことですが、マザーボード単体の部品の場合は、 生産開始直後の物の場合は、やはりソフトウェアの不具合などが結構あります。また、 マザーボードBIOSの場合は、最初にアップデートしておかないと、Windowsなどのソフトウェアをセットアップした後だと、 再インストールを余儀なくされる場合もありますので、最初に行うのが良いでしょう。
ここでは、 私が実際に使用していたマザーボードBIOSのアップデート手順について、記述しています。
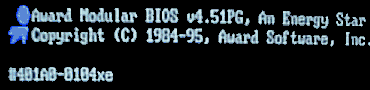
私の使用しているM/Bのレビジョンは、現在、#401A0-0104xeです。 このBIOSをUpdateします。
まず、前準備として、起動用FDを作成します(formata:/s)。
このFDにPFLASH.EXEをコピーします。(PFLASH.EXEは、
ボードに添付されているCD-ROMのなかにあります)
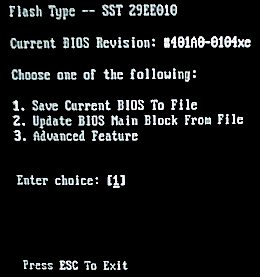
Updateに使用するBIOSプログラムのファイルは、Asusのホームページよりダウンロードし、 起動用FDの中にコピーしておきます。(97/8/3現在の最新バージョンは、0107xeのようです。) 起動用FDでマシンを再起動し、PFLASH.EXEを実行します。実行すると、左のような画面が表示されます。
まず、現在ロードされているBIOSプログラムをFDにアップロードします。
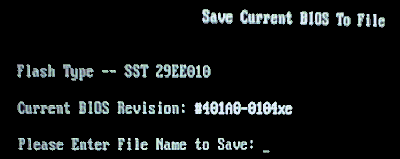
1を選択すると、
左のような画面が表示され、保存するファイル名の入力待ちになります。ここでは、適当な名前 0104xe.awd
等のファイル名で保存します。
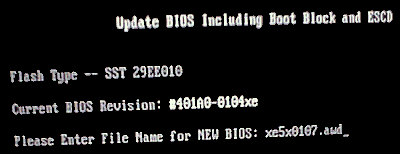
保存が終了したら、 今度は、BootBlockのアップデートを行います。メインメニューで、3(AdvancedFeature)を選択し、 ”UpdateBIOSINcludingBootBlockandESCD”を選択します。左の画面で、最新のBIOSのファイル名を入力します。

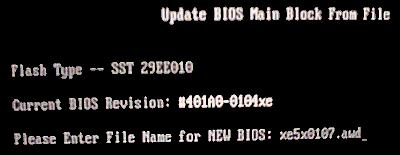
同様にメインメニューで2を選択し、BIOSMainBlockのアップデートを行います。
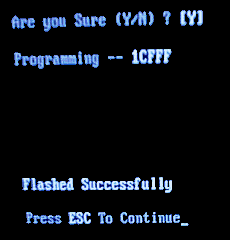

BIOSのアップデートを終了すると(BootBlockの時も、MainBlockの時もでます)
左のようなメッセージが表示されます。
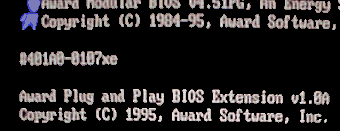
ここまで終了したら、電源を切り、再起動させます。。
先のようにUpdateしたBIOSのレビジョンが表示されれば成功です。。。
たぶん(^^;
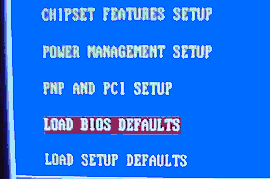
BIOSをアップデートしたら、BIOS等の設定を一度デフォルトに戻した方がよいようです。。
成功をお祈りします。 「ちなみにこれは、私が行った一例です。必ずしもこれでできると保証するものではありません。 あくまで参考としてくださいね。
BIOSのバージョンアップは、危険をともないます。すべては、自己責任の範囲内で行うようにしてください。